一、前言" B9 _( C* X8 h, m
本文为vscode插件——code snippets开发的踩坑笔记,旨在提供一个快捷有效的方式打造一款自己的vscode插件。上手不难,但是就是坑比较多,为了避免更多人踩坑,于是写文避坑。本文针对新手,楼主也是花了半天时间上手去踩坑的。文末有github仓库地址,码友们可以直接clone下来当作以后code snippets插件的模板。
: f' s# i0 m* E! H7 {5 ?7 k* H二、环境准备
: B N" G1 Q) V/ h0 {# B( u- node
- npm
- yeoman sudo npm i yo -g
- gernerator-code sudo npm i gernerator-code -g8 V5 a* a) ~7 Z8 p" ]
三、开发者账号申请
7 X% R" J) w* m3 k* T 点击 Visual Studio Team Services,点击最上方立即注册,注册自己的账号,可以用GitHub账号直接登录。( ]0 |% Q6 b# p% R$ g: G% C8 X
1.注册并登录 Azure DevOps。# A% f7 |% x2 c7 _5 b
2.选择或者创建一个组织(new organization)。, p A- i# }0 I" W! O9 H
3.在该组织下创建一个项目(new project)。9 @& y3 k x9 S9 `5 |! H# w2 C
以上三步都是为了获取开发者(publisher)的token,获取token如下图:' Z# j$ N: n1 z5 S4 u

& [( A K! t+ r" u4. 点击 New Token,注意这里创建token一定要下拉选择 all accessible organizations,然后点击右下角的 Show all scopes 找到 Marketplace 选择 Manage。
* A" l6 r- X( o# }

4 K3 E8 ?! d* P6 r/ N0 y- U5. 注册vscode插件开发者(publisher):点击此处。注册保证name和id一致,并且只需要填写这两个就可以了。
* S3 K3 t7 S8 ~( X三、项目搭建! u7 p' n. a$ F& w8 d2 H8 g9 e
1、项目初始化
3 Z/ ]) R% P: c- 终端输入 yo code。
- 选项如下设置:language选择javascript,名称就是你扩展的名称。% l* `4 X# C m! {

) E- l3 L/ \4 ^0 E! S2、项目改造
, a' W3 e# m2 b* J- b* | 将项目文件夹yc-charts-code-snippets(你的扩展名字的文件夹)拖到vscode中打开。做以下改造:, K0 w" u. J5 {& t
1.将package.json改造成以下模样:
& n2 d* u" y! `$ [; w{
"name": "yc-charts-code-snippets",
"displayName": "yc-charts-code-snippets",
"description": "",
"version": "0.0.1",
// 开发者名称,很重要!!!
"publisher": "yuanchen-ljx",
"engines": {
"vscode": "^1.56.0"
},
"categories": [
"Snippets"
],
"contributes": {
"snippets": [
// 在.js、.jsx、.ts、.tsx文件中智能提示code snippets
{
"language": "javascript",
"path": "./snippets/snippets.code-snippets"
},
{
"language": "javascriptreact",
"path": "./snippets/snippets.code-snippets"
},
{
"language": "typescript",
"path": "./snippets/snippets.code-snippets"
},
{
"language": "typescriptreact",
"path": "./snippets/snippets.code-snippets"
}
]
},
// 仓库地址。很重要!!!
"repository": {
"type": "git",
"url": "https://github.com/ljx94nb/yc-charts-code-snippets.git"
},
// 扩展的介绍的md文档地址,也很重要!!!
"homepage": "https://github.com/ljx94nb/yc-charts-code-snippets/blob/master/README.md"
}
2.修改一下你项目目录中的README.md,无论怎么修改都可以!!!否则生成package包会失败。
# J! g" H- u3 B$ |3、编码
" J( L; G+ P% o* ~8 k2 e: E 这里的编码其实并不是写js,而是写json配置,在哪里写呢?在项目的 snippets 文件夹中的 snippets.code-snippets 文件中写入:
0 ^4 z2 n5 @. y4 U/ J# V8 `{
"FormTable": {
"prefix": "ycft",
"body": [
"import React from 'react';",
"import YcCharts from 'xxx';",
"",
"function App() {",
" const ${1:treeConfig} = {",
" // config",
" ${2:primaryColumn}: {},",
" ${3:columnWidth}: 120,",
" ${4:indicators}: [],",
" ${5:leftDimensions}: [],",
" ${6:topDimensions}: [],",
" ${7:topDimensionDataSource}: {},",
" ${8:leftDimensionDataSource}: {},",
" ${9:dataSource}: {},",
" ${10:operatorColumn}: {},",
" ${11:filters}: {},",
" ${12:actions}: [],",
" ${13:downloadCfg}: {},",
" // ${14:onSort}: (colIndex, sortOrder) => {},",
" // ${15:decorateValue}: (indicatorKey, value) => {}",
" };",
"",
" return <YcCharts.FormTable {...${16:treeConfig}} />;",
"}",
"",
"export default App;"
],
"description": "Code snippet for 'yc-charts FormTable'"
}
}
上面的代码片段是我自己封装的组件用法的示例代码。${1:treeConfig} 表示的是tab键会跳转的语句,数字代表跳转的顺序,注意:冒号后面没有空格。' Z2 U, M# J& ]# z% u- K3 P
四、调试" o. L3 H) G9 |+ n! [9 n( H5 Q1 l
单纯的开发代码片段的话测试和调试都非常简单:
! r" b3 p8 V# ]5 y( H7 f% Z- 首先先自定义全局的code snippet。/ A5 A @4 o+ N/ `5 @
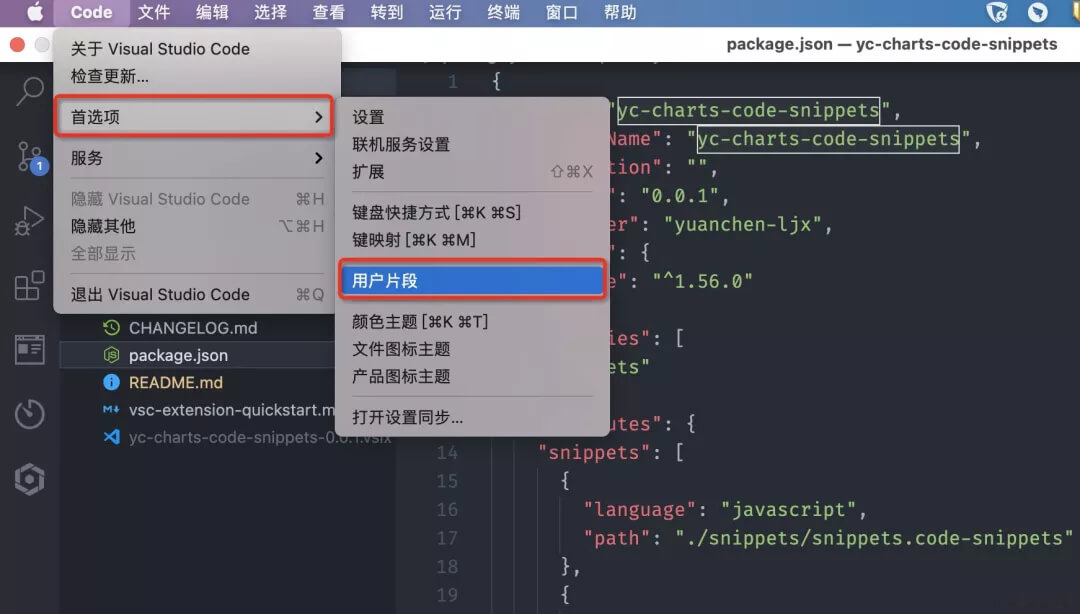
3 j" a) R _+ {' t- 选择新建全局代码片段文件。5 y/ U8 O- g+ t/ j! @7 i' ~
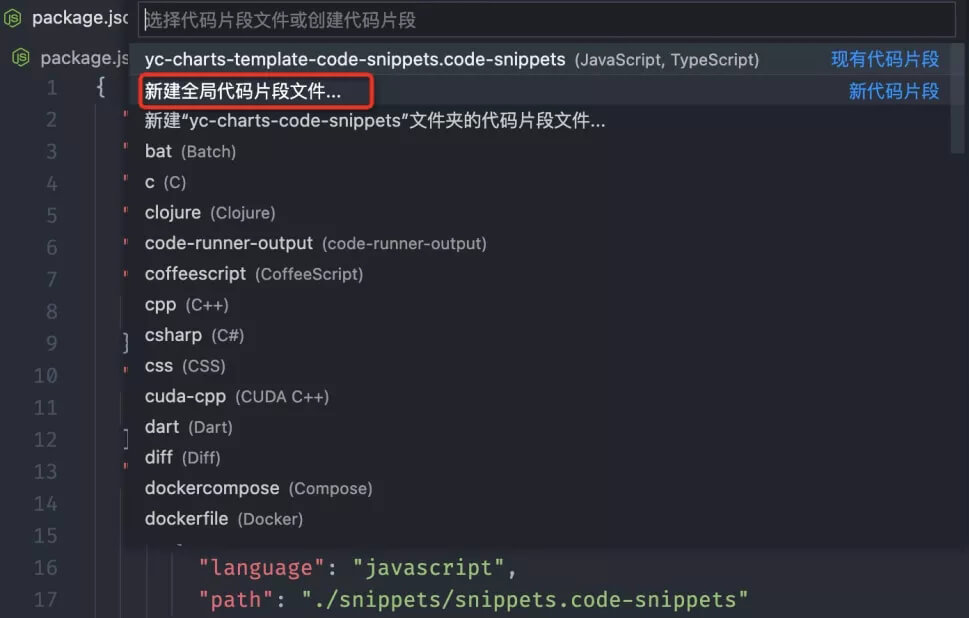
% s( ~/ `( S8 M* H( O- 创建完文件名后会得到如下示例代码,放开example下面的代码即可测试。 }3 M% k3 a% |! B

& h- _+ S% ^1 S, x- command + shift + D 打开调试模式。
- 点击 Extension 旁边的绿色三角形,打开扩展开发宿主。
- 在扩展开发宿主中创建适合的文件类型如:test.js。
- 测试自己的写的 prefix 即可。这里我生成的代码片段是自己封装的组件的示例代码。* [" F) A1 S' l

) j# R# @ e0 M7 ?( i 生成的代码片段如下:
9 U7 u1 X$ }0 V+ h* W; nimport React from 'react';
import YcCharts from 'xxx';
function App() {
const treeConfig = {
// config
primaryColumn: {},
columnWidth: 120,
indicators: [],
leftDimensions: [],
topDimensions: [],
topDimensionDataSource: {},
leftDimensionDataSource: {},
dataSource: {},
operatorColumn: {},
filters: {},
actions: [],
downloadCfg: {},
// onSort: (colIndex, sortOrder) => {},
// decorateValue: (indicatorKey, value) => {}
};
return <YcCharts.FormTable {...treeConfig} />;
}
export default App;
五、打包
. ]' @9 ^1 n; ~8 h1 W 终端运行命令 vsce package 之后会生成一个打包好的二进制文件。
$ a8 S4 o1 [, B" @5 u' h六、发布$ o. U8 J: S( f/ N5 J
终端运行命令 vsce publish,命令运行完之后需要等待几分钟,之后你注册账号的邮箱会收到一封发布成功的邮件,那么恭喜你成功发布了一款vscode插件! y. {2 c, H4 k# j; \0 R

. G$ A9 ?! f+ N( O1 g; e& Q 点击上图标记的url可以看到自己插件的一个访问和下载情况的统计图,如果是404请耐心等待几分钟哦~9 T k1 c. l( E, Q
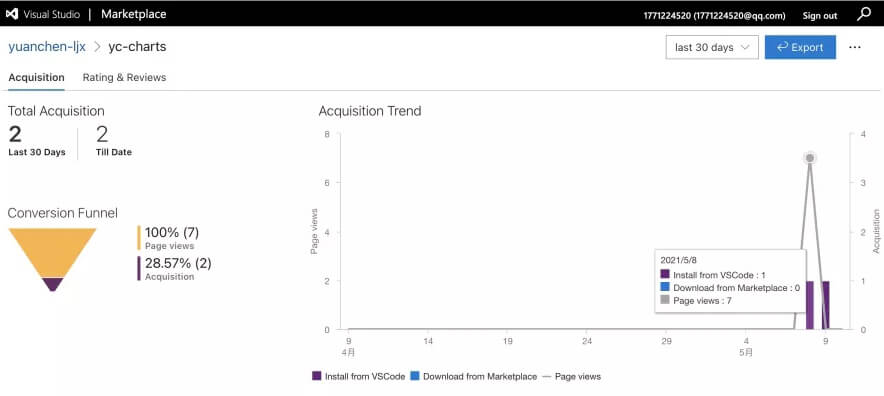 8 B( m+ L1 {3 J' H- `0 X( K
8 B( m+ L1 {3 J' H- `0 X( K
七、结语
; B+ F+ L$ b, X$ [- `, n6 K. s vscode的code snippets插件是最容易实现的一款插件,对于入门的同学来说是一个很好的上手例子。可以看到其实并没有什么编码工作,但是确实很多坑在里面。写这篇文章的目的就是让更少的人再去踩坑,希望对码友们有帮助~。本文项目github仓库:点击此处。 |
 |手机版|小黑屋|paopaomj.COM
(
|手机版|小黑屋|paopaomj.COM
( ![]() 渝ICP备18007172号|
渝ICP备18007172号|![]() 渝公网安备50010502503914号 )
渝公网安备50010502503914号 )